Thêm người dùng
Người dùng có thể được thêm bởi Người quản lý hệ thống.
Để thêm người dùng, hãy truy cập: > Trang chủ > Người dùng và Quyền > Người dùng
Có hai loại người dùng chính:
Người dùng trang web: Khách hàng, Nhà cung cấp, Sinh viên, v.v., những người chỉ có quyền truy cập vào cổng thông tin chứ không có quyền truy cập vào bất kỳ mô-đun nào. Người dùng hệ thống: Những người sử dụng ERPNext trong Công ty có quyền truy cập vào các phân hệ, dữ liệu công ty, v.v.
Đọc thêm về sự khác biệt giữa người dùng hệ thống và trang web .
Trong Người dùng, rất nhiều thông tin có thể được nhập. Để dễ sử dụng, thông tin được nhập cho người dùng web là tối thiểu: Tên và Email.
Địa chỉ Email là khóa (ID) duy nhất xác định Người dùng.
1. Cách tạo người dùng mới
Vào danh sách Người dùng, nhấp vào Mới.
Thêm địa chỉ Email và tên của người dùng.
Lưu lại.

Thêm chi tiết người dùng
Các chi tiết như Tên người dùng và Ngôn ngữ cũng có thể được thay đổi.
2. Tính năng
2.1 Thiết lập vai trò
Sau khi lưu, bạn sẽ thấy danh sách các vai trò và hộp kiểm bên cạnh chúng. Chỉ cần kiểm tra vai trò bạn muốn người dùng có và lưu tài liệu. Các vai trò có các quyền được xác định trước, để biết thêm về các vai trò, hãy nhấp vào đây . Bạn có thể đặt hồ sơ Vai trò để sử dụng làm mẫu chọn nhiều vai trò cùng nhau.
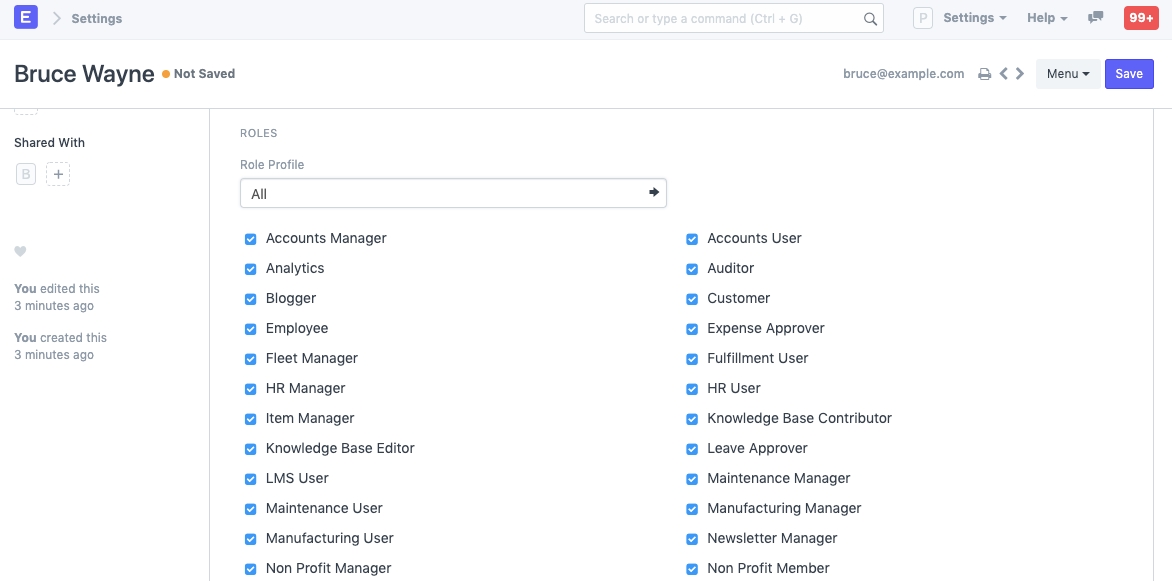
2.2 Thông tin thêm
Thông tin thêm về nhân viên có thể được thiết lập từ phần này:
Giới tính
Điện thoại
Số di động
Ngày sinh
Vị trí
Sở thích
Tiểu sử
Hình ảnh biểu ngữ
Đánh dấu vào 'Tắt âm thanh' sẽ tắt âm thanh phát khi tương tác với tài liệu. Người dùng có thể cần thực hiện Cài đặt > Tải lại để các thay đổi diễn ra.
2.3 Thay đổi mật khẩu
Đặt mật khẩu mới: Với tư cách là Người quản lý hệ thống, bạn có thể đặt mật khẩu mới cho người dùng nếu cần thay đổi.
Gửi thông báo cập nhật mật khẩu: Gửi thông báo qua email cho người dùng rằng mật khẩu của họ đã bị thay đổi.
Đăng xuất khỏi tất cả các thiết bị trong khi thay đổi Mật khẩu: Khi thay đổi mật khẩu của người dùng, thao tác này sẽ đăng xuất người dùng khỏi PC và bất kỳ thiết bị di động nào mà họ có thể đã đăng nhập.
2.4 Theo dõi tài liệu
Với tùy chọn này, bạn có thể theo dõi nhiều tài liệu khác nhau trong hệ thống và nhận thông báo qua email khi chúng được cập nhật. Biết thêm ở đây .
2.5 Cài đặt email
Gửi thông báo cho chuỗi email: Người dùng sẽ nhận được thông báo về các cuộc hội thoại Email diễn ra trong các loại tài liệu như Cơ hội.
Gửi cho tôi bản sao email gửi đi: Gửi cho người dùng bản sao của email họ gửi. Điều này rất hữu ích để theo dõi xem email có được gửi hay không.
Được phép trong đề cập: Cho phép tên người dùng này xuất hiện trong cuộc trò chuyện trong chuỗi để họ có thể được đề cập bằng cách sử dụng '@'.
Chữ ký email: Việc thêm chữ ký email vào đây sẽ đặt chữ ký đó làm mặc định cho tất cả các email gửi đi của người dùng. Điều này khác với chân trang được đặt từ chủ Công ty.
2.6 Hộp thư đến Email
Đăng ký người dùng vào các danh sách gửi thư khác nhau của công ty bạn từ phần này. Thêm một hàng mới và chọn danh sách gửi thư để chỉ định người dùng này. Ví dụ: danh sách gửi thư có thể là công việc, hỗ trợ, bán hàng, v.v. Để biết thêm về Hộp thư đến Email, hãy nhấp vào đây .
2.7 Cho phép truy cập mô-đun
Người dùng sẽ có quyền truy cập vào tất cả các mô-đun mà họ có quyền truy cập dựa trên vai trò. Nếu bạn muốn hạn chế quyền truy cập của một số mô-đun nhất định cho người dùng này, hãy bỏ chọn các mô-đun khỏi danh sách này.
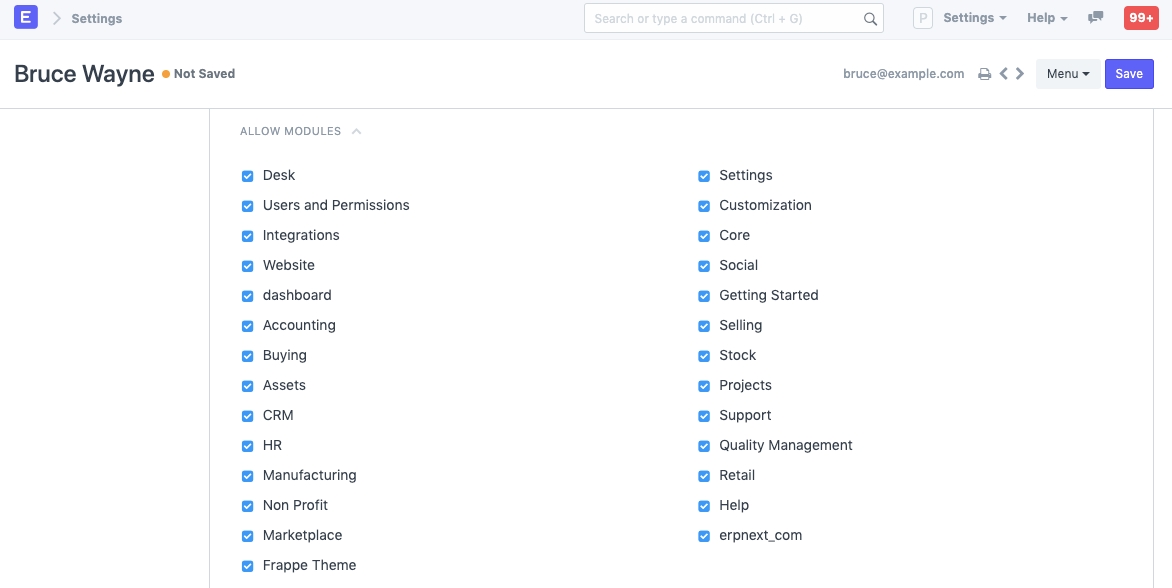
2.7.1 Cấu hình mô-đun
Hồ sơ vai trò hoạt động như một mẫu để lưu trữ và chọn quyền truy cập vào nhiều mô-đun. Hồ sơ vai trò này sau đó có thể được chỉ định cho Người dùng. Ví dụ: Người dùng nhân sự sẽ có quyền truy cập vào nhiều mô-đun như Nhân sự, Biên chế, v.v. Hồ sơ vai trò rất hữu ích để cung cấp quyền truy cập vào nhiều mô-đun cùng một lúc khi thêm nhiều người dùng.
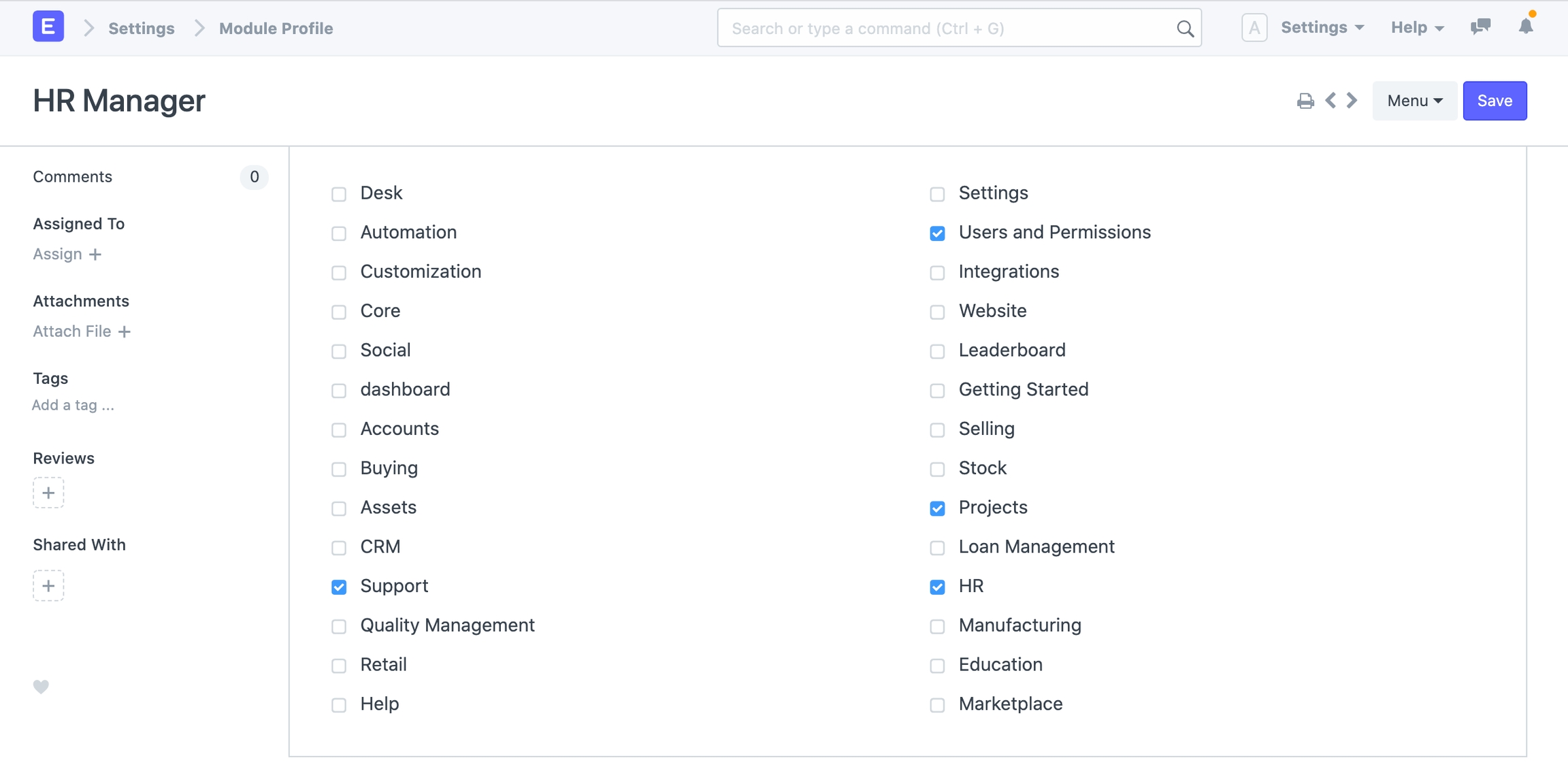
2.8 Cài đặt bảo mật
Phiên đồng thời: Phiên đăng nhập đồng thời người dùng được phép. Bạn có thể sử dụng cùng một bộ thông tin xác thực cho nhiều người dùng bằng cách cho phép nhiều phiên hơn. Điều này có thể bị hạn chế từ Cài đặt hệ thống trên toàn cầu. Đối với tài khoản đám mây, tổng số phiên đồng thời không thể vượt quá tổng số người dùng đã đăng ký.
Loại người dùng: Nếu người dùng được chọn bất kỳ vai trò nào ngoài Khách hàng, Nhà cung cấp, Bệnh nhân hoặc Sinh viên, họ sẽ tự động trở thành Người dùng Hệ thống. Trường này chỉ được đọc.
Đăng nhập sau, đăng nhập trước: Nếu bạn chỉ muốn cấp cho người dùng quyền truy cập vào hệ thống trong giờ hành chính hoặc vào cuối tuần, hãy chỉ định điều đó tại đây. Ví dụ: nếu giờ hành chính từ 10 giờ sáng đến 6 giờ chiều, hãy đặt Đăng nhập sau, Đăng nhập trước giờ là 10:00 và 18:00.
Hạn chế IP: Hạn chế người dùng đăng nhập vào các IP được chỉ định ở đây. Điều này có thể được sử dụng để người dùng chỉ có thể đăng nhập từ máy tính văn phòng. Nhiều IP có thể được thêm vào và phân tách bằng dấu phẩy.
Phần này cũng hiển thị các chi tiết khác như Đăng nhập lần cuối, IP lần cuối và Thời gian hoạt động lần cuối cho người dùng.
2.9 Xác thực của bên thứ ba
Điều này sẽ cho phép người dùng sử dụng Facebook, Google hoặc GitHub để đăng nhập. Để sử dụng tính năng này, hãy đăng ký tài khoản nhà phát triển với Facebook, Google, GitHub, v.v. Tạo một ứng dụng trên bảng điều khiển của họ, chỉ định tên ứng dụng, URL gốc và URL gọi lại, sao chép ID khách hàng và thông tin bí mật của khách hàng tại đây để bắt đầu sử dụng.
Để biết thêm chi tiết, hãy truy cập trang này .
Truy cập API 2.10
Bạn có thể tạo Khóa bí mật API từ phần này bằng nút Tạo khóa. Điều này có thể được sử dụng để truy cập dữ liệu tài khoản của bạn từ một ứng dụng khác, chẳng hạn như hệ thống POS ngoại tuyến.
2.11 Sau khi lưu
Sau khi lưu người dùng, các nút này sẽ hiển thị trên khu vực bảng thông tin của Người dùng chính.

Quyền
Đặt quyền của người dùng: Sẽ đưa bạn đến trang Quyền của người dùng của Bruce từ đó bạn có thể hạn chế quyền truy cập của Bruce vào tài liệu.
Xem Tài liệu được phép: Sẽ đưa bạn đến báo cáo 'Tài liệu được phép cho người dùng' cho người dùng này. Tại đây bạn có thể xem Bruce có quyền truy cập vào những tài liệu nào. Ví dụ: trên Đơn đặt hàng đã chọn, danh sách Đơn đặt hàng mà Bruce có quyền truy cập sẽ được hiển thị.
Mật khẩu
Đặt lại mật khẩu: Một email có hướng dẫn đặt lại mật khẩu của người dùng sẽ được gửi đến Tài khoản Email của người dùng .
Đặt lại bí mật OTP: Đặt lại bí mật OTP để đăng nhập thông qua Xác thực hai yếu tố.
Tạo Email người dùng sẽ cho phép bạn tạo Tài khoản email cho người dùng dựa trên email đã nhập trong Bản chính người dùng.
3. Phương thức đăng nhập
Trong Cài đặt hệ thống, trong phần Bảo mật, nếu bạn chọn hộp kiểm 'Cho phép đăng nhập bằng Số di động', số điện thoại di động cũng có thể được sử dụng để đăng nhập. Mặc dù Số di động sẽ là duy nhất nhưng nó sẽ không được coi là ID người dùng .
Đăng nhập bằng Email:
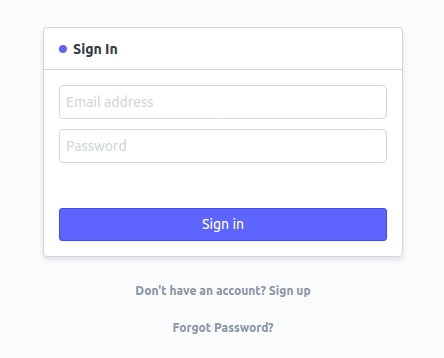
Đăng nhập bằng Email hoặc Di động:
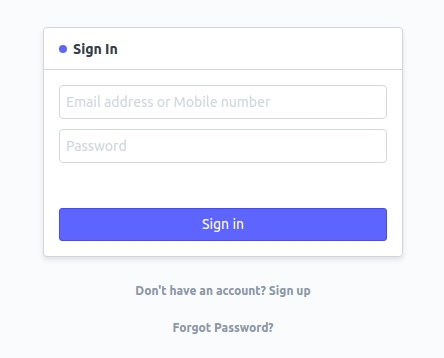
Sau khi thêm các chi tiết này, hãy lưu người dùng.
Last updated
Was this helpful?