Công cụ nhập dữ liệu
Công cụ nhập dữ liệu cho phép bạn nhập bản ghi từ tệp CSV/Excel.
Công cụ nhập dữ liệu là một cách dễ dàng để tải lên (hoặc chỉnh sửa) dữ liệu hàng loạt (đặc biệt là dữ liệu chính) vào hệ thống.
Để bắt đầu nhập dữ liệu, hãy truy cập:
> Trang chủ > Nhập dữ liệu và cài đặt > Nhập dữ liệu
Hoặc đi tới Tài liệu bạn muốn nhập và nhấp vào Menu > Nhập:
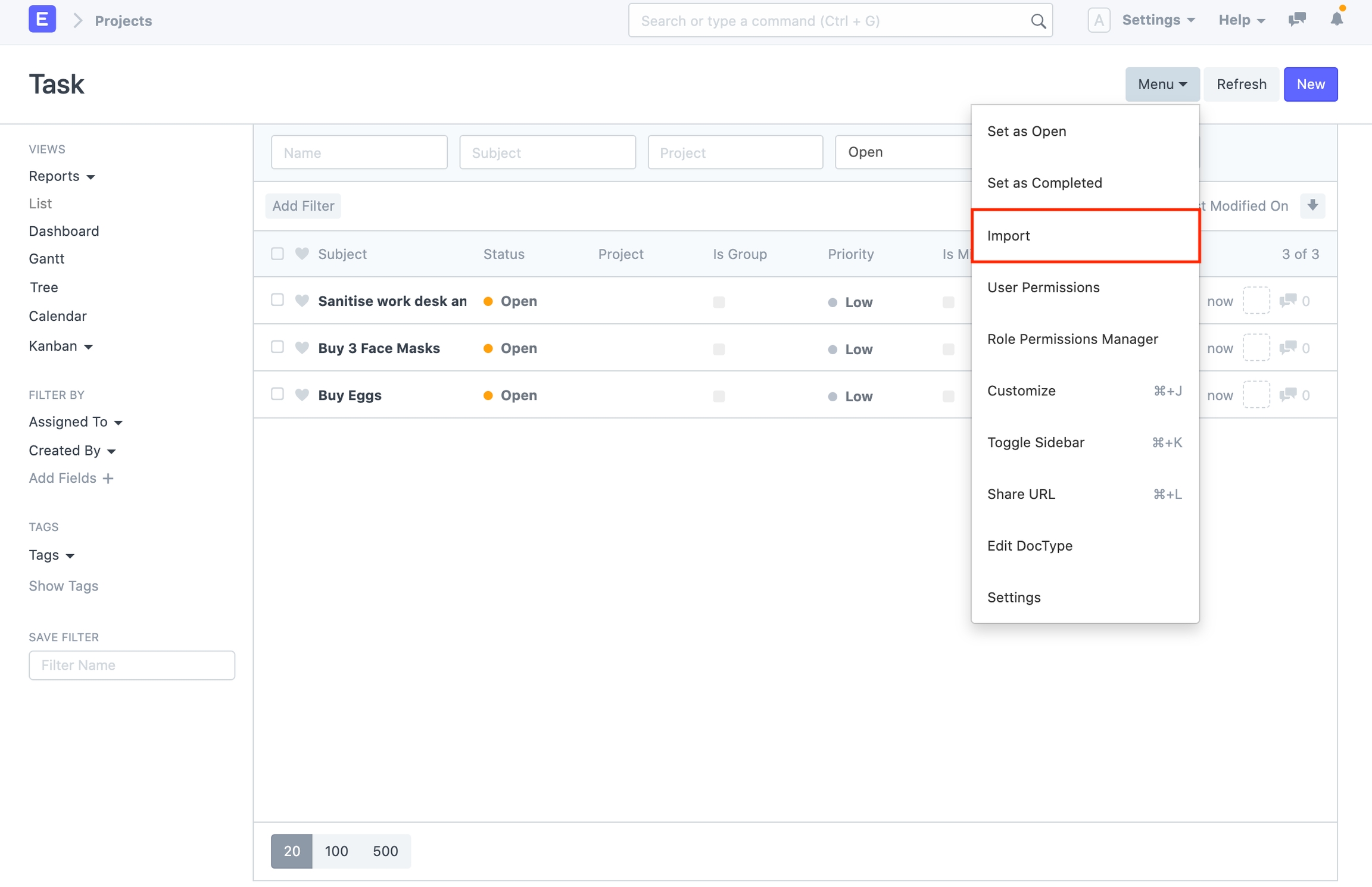
Trước khi sử dụng Nhập dữ liệu, hãy đảm bảo rằng bạn đã chuẩn bị sẵn tất cả dữ liệu của mình.
1. Chèn bản ghi mới
Giả sử bạn muốn nhập danh sách Khách hàng từ hệ thống cũ của mình vào ERPNext. Bước đầu tiên là tải xuống một mẫu để chúng tôi có thể nhập dữ liệu của mình.
1.1 Tải xuống mẫu
Vào Danh sách khách hàng, nhấp vào Menu > Nhập. Bấm vào Mới .
Chọn Loại nhập là Chèn bản ghi mới.
Bấm vào Lưu .
Bây giờ hãy nhấp vào Tải xuống mẫu .
Trong khi chèn bản ghi mới, mẫu phải trống. Nếu bạn có một vài Khách hàng trong hệ thống của mình, bạn có thể chọn Loại Xuất là "5 Bản ghi" để xem định dạng mà bạn phải nhập dữ liệu vào mẫu.
Chọn Loại tệp của mẫu xuất.
Chọn các trường bạn muốn điền làm chi tiết Khách hàng.
Nhấp vào Xuất .
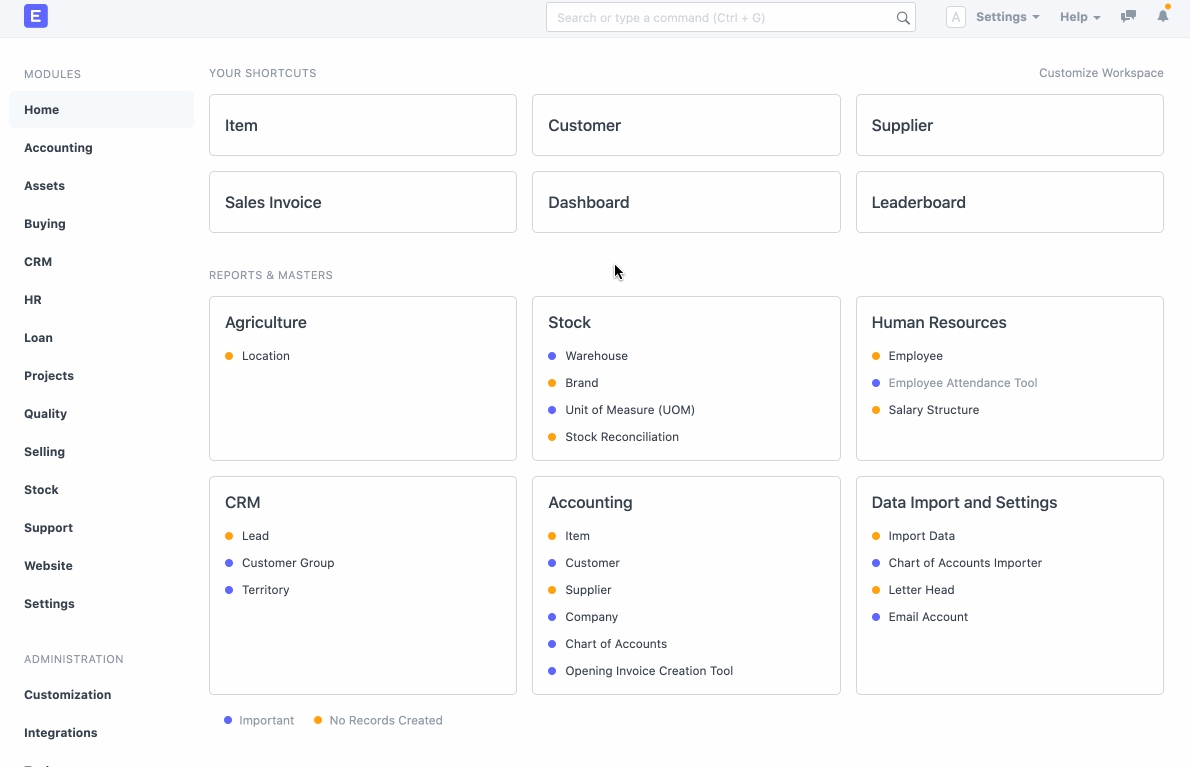
1.2 Nhập dữ liệu vào mẫu
Mẫu đã tải xuống của bạn sẽ trông giống như thế này:

Mở mẫu đã tải xuống trong ứng dụng bảng tính (như Excel, Numbers hoặc Libre Office) và nhập dữ liệu bên dưới tiêu đề cột được hiển thị như sau:
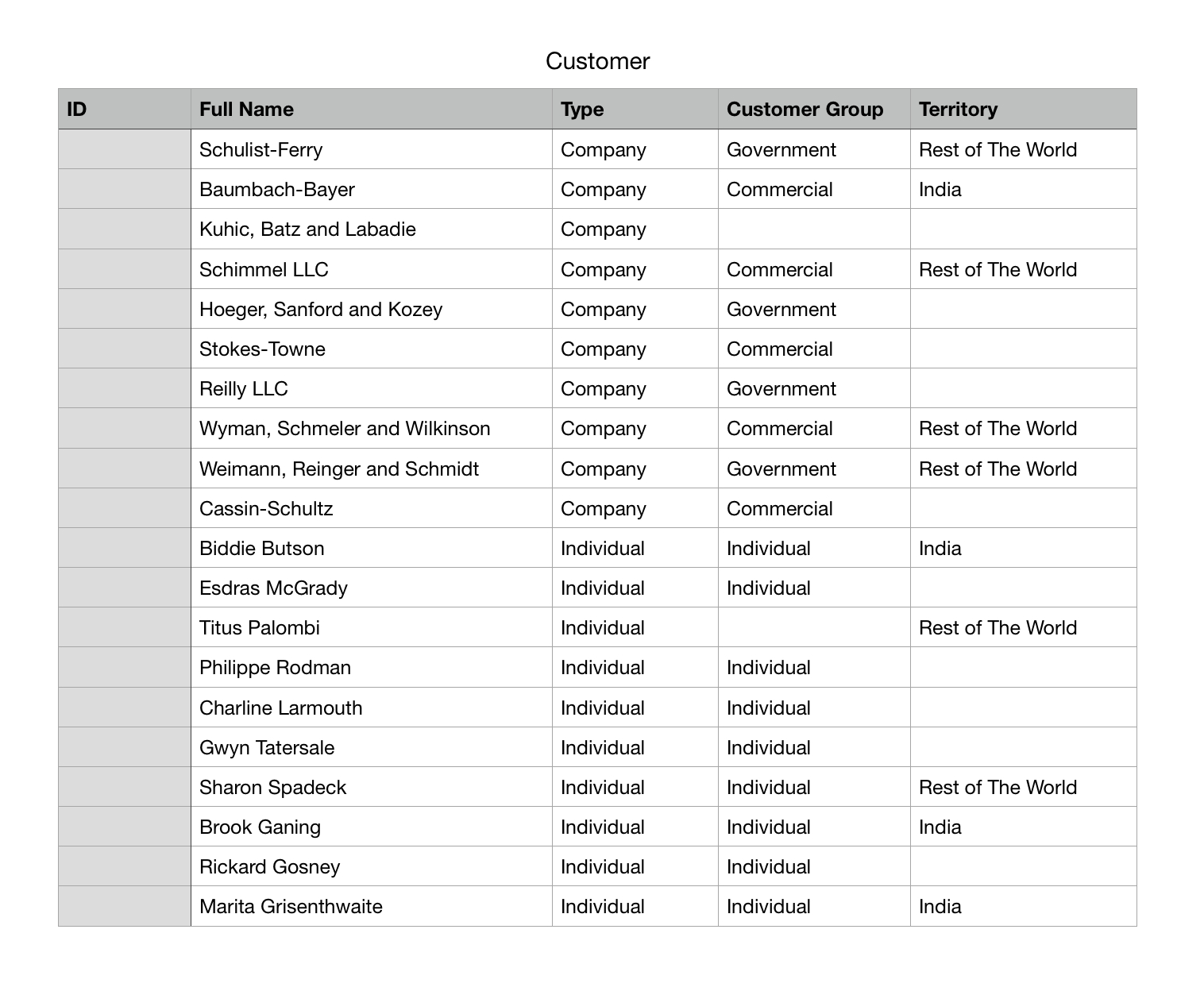
Bây giờ, hãy lưu mẫu của bạn dưới dạng tệp Excel hoặc Giá trị được phân tách bằng dấu phẩy (CSV).
> Bạn có thể để trống cột ID trong khi chèn bản ghi mới.
Khi bạn nhập mẫu này, mỗi hàng sẽ tạo một bản ghi Khách hàng trong hệ thống.
1.3 Nhập mẫu
Sau khi cập nhật tệp mẫu của bạn, hãy quay lại biểu mẫu Nhập dữ liệu và đính kèm tệp bằng cách nhấp vào nút Đính kèm .
Chọn file mẫu và click vào Upload .
Sau khi upload thành công nhấn vào Bắt đầu nhập.
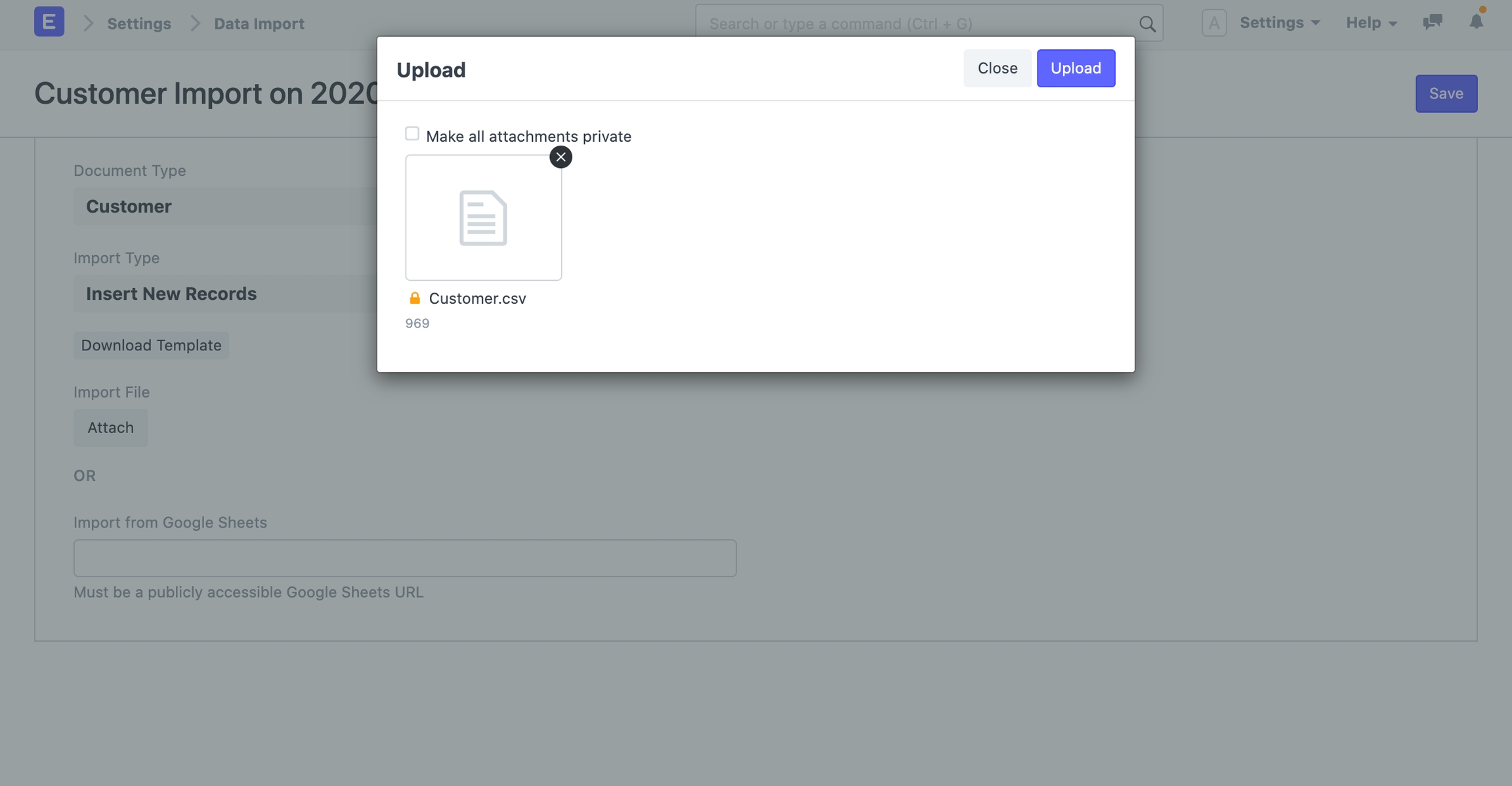
Nếu có bất kỳ lỗi nào trong mẫu của bạn, chúng sẽ được hiển thị trong phần Cảnh báo. Các cảnh báo sẽ được phân loại theo Hàng hoặc Cột kèm theo số của chúng để bạn có thể dễ dàng theo dõi trong mẫu và giải quyết chúng. Bạn phải giải quyết tất cả các cảnh báo trước khi có thể nhập dữ liệu.
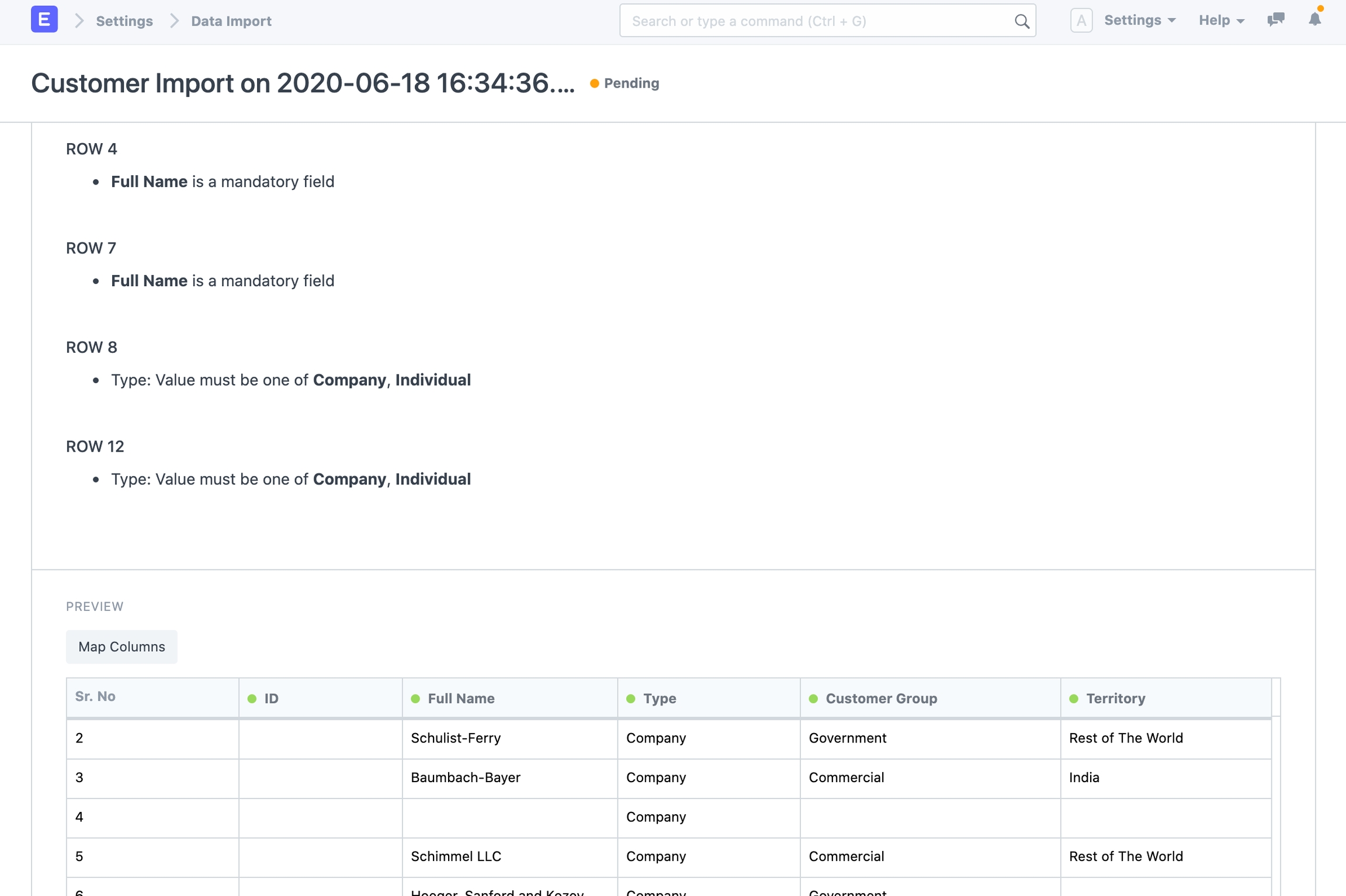
Sau khi bạn đã giải quyết xong các cảnh báo, hãy nhấp vào Bắt đầu nhập lại để nhập dữ liệu. Khi nhập dữ liệu thành công, bạn sẽ thấy nhật ký của từng bản ghi đã được tạo trong phần Nhật ký nhập.
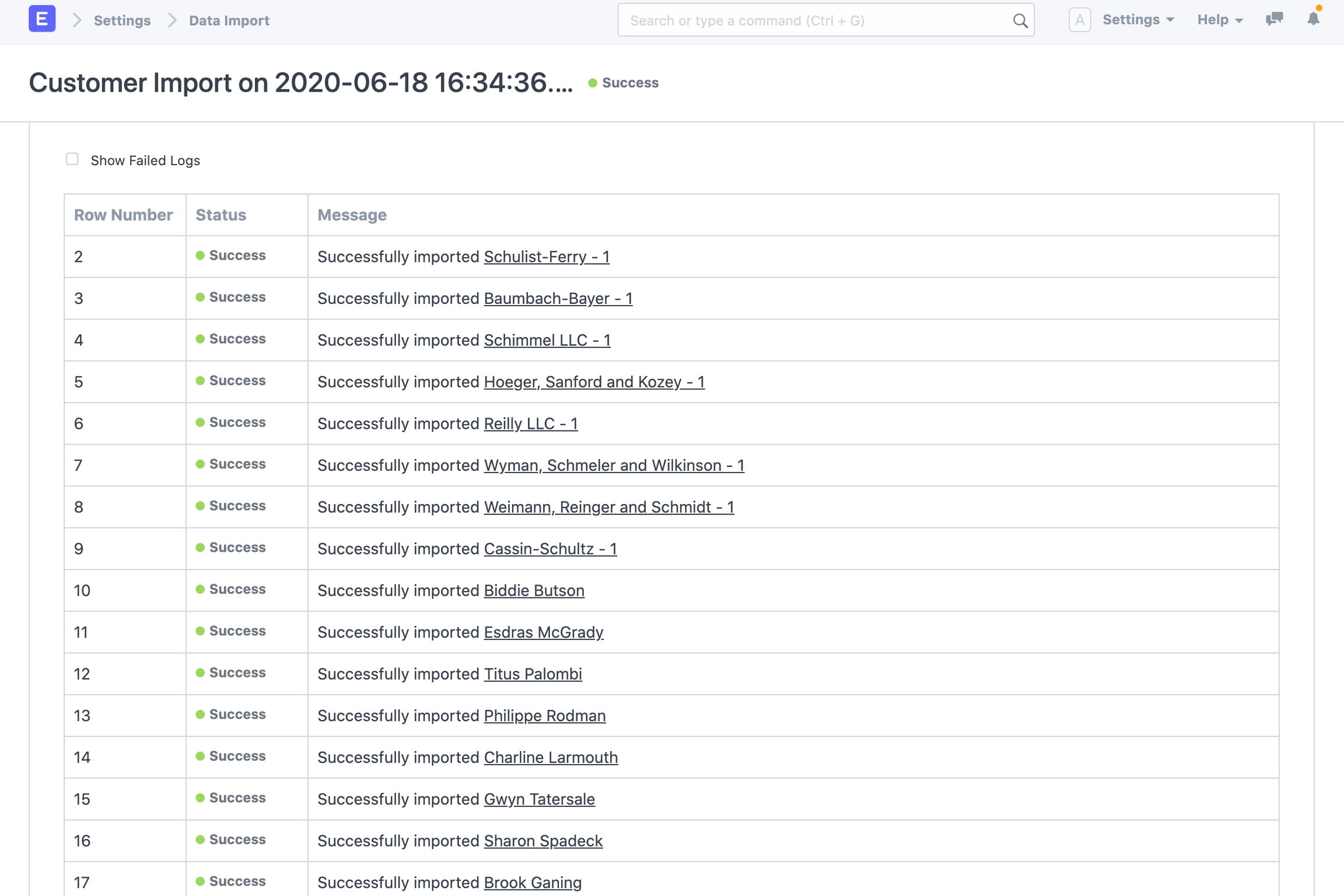
2. Cập nhật hồ sơ hiện có
Giả sử bạn muốn cập nhật hàng loạt dữ liệu Khách hàng trong hệ thống của mình. Bước đầu tiên là tải xuống mẫu có dữ liệu.
2.1 Tải xuống mẫu
Vào Danh sách khách hàng, nhấp vào Menu > Nhập. Bấm vào Mới .
Chọn Loại Nhập làm Cập nhật Bản ghi Hiện có
Bấm vào Lưu .
Bây giờ hãy nhấp vào Tải xuống mẫu .
Trong khi cập nhật các bản ghi hiện có, bạn phải xuất bản ghi từ hệ thống có trường ID và các trường bạn muốn cập nhật. Bạn có thể chọn Tất cả bản ghi hoặc Bản ghi đã lọc tùy theo trường hợp của bạn.
Chọn các trường bạn muốn cập nhật cho bản ghi Khách hàng.
Nhấp vào Xuất .
2.2 Cập nhật dữ liệu trong mẫu
Mẫu đã tải xuống của bạn sẽ trông giống như thế này:
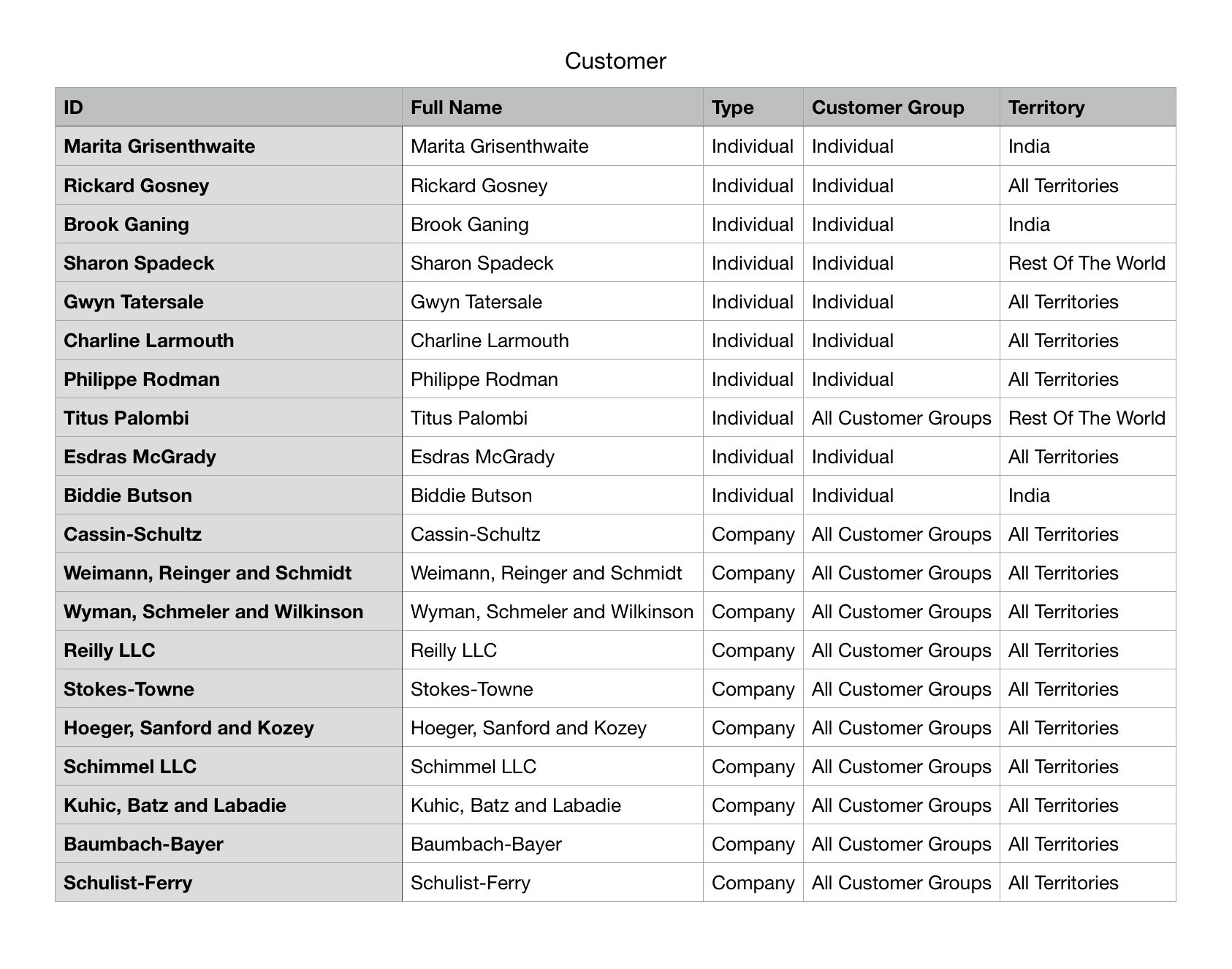
Bây giờ, hãy thay đổi các giá trị trong mẫu của bạn và lưu tệp dưới dạng Excel hoặc CSV.
> Trong khi xuất bản ghi để cập nhật chúng, hãy đảm bảo rằng cột ID được xuất và không bị ảnh hưởng. Các giá trị trong cột ID được sử dụng để xác định các bản ghi trong hệ thống. Bạn có thể cập nhật giá trị trong các cột khác nhưng không thể cập nhật trong cột ID. Nếu bạn xóa một số hàng của bảng con, hệ thống sẽ xem xét rằng hàng đó đáng lẽ phải bị xóa.
2.3 Nhập mẫu
Làm theo các bước trong phần Nhập mẫu ở trên.
3. Nhập Hồ sơ con
Dữ liệu trong ERPNext được lưu trữ trong các bảng giống như bảng tính với các cột và hàng dữ liệu. Mỗi biểu mẫu như Đơn đặt hàng có nhiều trường như Khách hàng, Công ty, v.v. Nó cũng có các bảng như bảng mặt hàng, bảng thuế, v.v. Trong Nhập dữ liệu, tập hợp các trường trong Đơn đặt hàng được coi là bảng chính và các hàng bên trong bảng con (bảng mục) được coi là bảng con để nhập dữ liệu.
Mỗi biểu mẫu trong ERPNext có thể có nhiều bảng con được liên kết với nó. Các bảng con được liên kết với các bảng cha và được triển khai khi có nhiều giá trị cho bất kỳ thuộc tính nào. Ví dụ: Một Mặt hàng có thể có nhiều giá, Hóa đơn bán hàng có nhiều Mặt hàng, Thuế, v.v.
Ví dụ: khi bạn xuất một tài liệu có các bảng con, mỗi hàng con sẽ xuất hiện trên một hàng riêng biệt nhưng nó được liên kết với một hàng cha duy nhất. Các giá trị tiếp theo trong cột cha sẽ vẫn trống. Bạn phải đảm bảo rằng thứ tự này không bị hỏng khi bạn nhập chúng qua Nhập dữ liệu.

4. Tùy chọn nhập
4.1 Nhập từ Google Trang tính
Bạn cũng có thể nhập dữ liệu từ Google Trang tính. Nhập mẫu của bạn vào Google Trang tính và nhập dữ liệu. Đảm bảo Trang tính Google ở chế độ công khai. Bạn có thể kiểm tra điều này bằng cách mở URL Google Trang tính trong cửa sổ trình duyệt ẩn danh.
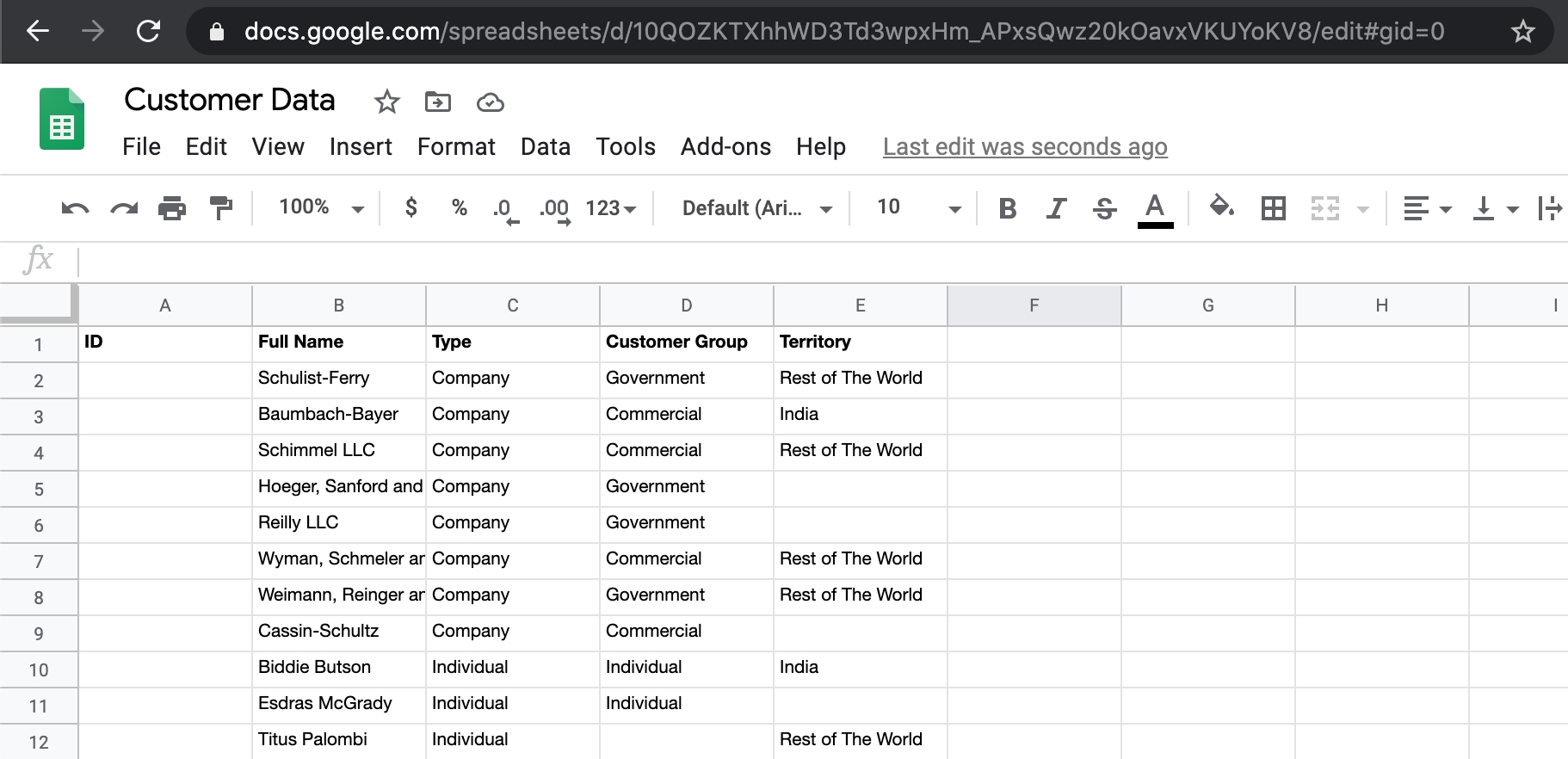

4.2 Gửi sau khi nhập
Trong ERPNext, các loại tài liệu chủ yếu có hai loại - chính và giao dịch. Bản gốc là các bản ghi như Khách hàng và Nhiệm vụ chỉ có thể được lưu chứ không thể gửi. Các giao dịch như Đơn đặt hàng, Hóa đơn mua hàng là những tài liệu có thể gửi được và có thể được gửi.
Khi bạn chọn loại tài liệu có thể gửi cho Nhập, bạn có thể đánh dấu vào Gửi sau khi nhập để gửi tài liệu sau khi được nhập.
4.3 Đừng gửi email
Giả sử bạn đã tạo Thông báo trong hệ thống của mình và bất cứ khi nào Khách hàng tiềm năng được tạo, một email sẽ được gửi. Bây giờ, nếu bạn đang nhập hàng loạt Khách hàng tiềm năng thì rất nhiều email sẽ được gửi, điều này có thể không như mong muốn. Bạn có thể tắt tùy chọn này để tránh gửi email.
5. Ghi chú bổ sung
5.1 Giới hạn tải lên
Không có giới hạn cứng về số lượng bản ghi có thể được nhập. Nhưng bạn phải thử tải lên chỉ vài nghìn bản ghi mỗi lần. Việc nhập một số lượng lớn bản ghi (giả sử là 50.000) có thể làm chậm đáng kể hệ thống đối với người dùng đang sử dụng hệ thống.
5.2 Tệp CSV
Tệp CSV (Giá trị được phân tách bằng dấu phẩy) là tệp dữ liệu mà bạn có thể tải lên ERPNext để cập nhật nhiều dữ liệu khác nhau. Bất kỳ tệp bảng tính nào từ các ứng dụng bảng tính phổ biến như MS Excel hoặc Bảng tính Open Office đều có thể được lưu dưới dạng tệp CSV.
Nếu bạn đang sử dụng Microsoft Excel và sử dụng các ký tự không phải tiếng Anh, hãy đảm bảo lưu tệp được mã hóa dưới dạng UTF-8.
Đối với các phiên bản Excel cũ hơn, không có cách lưu rõ ràng dưới dạng UTF-8. Vì vậy, hãy lưu tệp của bạn dưới dạng CSV, sau đó mở nó trong Notepad, sau đó lưu dưới dạng “UTF-8”. (Hoặc nâng cấp Excel của bạn!)
Last updated
Was this helpful?