Cài đặt hệ thống
Cài đặt hệ thống chứa các cài đặt cho cấu hình toàn hệ thống của tài khoản.
Bạn có thể bản địa hóa ERPNext để sử dụng định dạng múi giờ, ngày, số hoặc tiền tệ cụ thể, đồng thời đặt hết hạn phiên toàn cầu thông qua Cài đặt hệ thống.
Để mở Cài đặt hệ thống, hãy đi tới:
> Trang chủ > Cài đặt > Cài đặt hệ thống
Các phần trong Cài đặt hệ thống
1. Tổng quát
Quốc gia: Bạn có thể đặt quốc gia mặc định tại đây, quốc gia này sẽ được tìm nạp khi tạo địa chỉ mới. Nếu công ty của bạn có nhiều chi nhánh ở các quốc gia khác nhau, hãy chọn địa điểm trụ sở chính.
Múi giờ: Đặt thời gian tự động dựa trên múi giờ.
Ngôn ngữ: Đặt ngôn ngữ chung cho tài khoản ERPNext. Sau đó, ngôn ngữ sẽ được thay đổi trong tất cả các menu, giao dịch, bản gốc, v.v.
Tắt chia sẻ tài liệu: Vô hiệu hóa quyền truy cập chia sẻ cho tất cả người dùng trên toàn hệ thống (ngoại trừ Quản trị viên) để đảm bảo quyền truy cập chỉ được cấp thông qua quyền. Người dùng sẽ chỉ có thể xem tài liệu được chia sẻ với ai chứ không thể chia sẻ chính tài liệu đó. Ngoài ra, việc gán tài liệu cho người dùng sẽ bị chặn nếu người được chuyển nhượng có quyền truy cập vào tài liệu.
2. Định dạng ngày và số
Date Format: Định dạng ngày tháng sẽ được hiển thị. Ví dụ: dd.mm.yyyy hoặc mm/dd/yyyy. Điều này phụ thuộc vào cách định dạng ngày trong khu vực của bạn.
Time Format: Định dạng thời gian sẽ được hiển thị. Bạn có thể chọn hiển thị (
HH:mm:ss) hoặc ẩn giây bằng cách đặt tùy chọn là (HH:mm) .Number Format: Định dạng mà số sẽ được định dạng. Ví dụ: 1.000 hoặc 1000,00.
Độ chính xác nổi: Số số 0 được hiển thị sau dấu thập phân cho số lượng, v.v. Phạm vi là 2-9. Mặc định là 3.
Độ chính xác của tiền tệ: Số số 0 được hiển thị sau dấu thập phân cho giá trị tiền tệ. Nếu để trống sẽ dựa vào Number Format .
Ngày đầu tuần: Điều này có thể được sử dụng để định cấu hình ngày bắt đầu tuần. Điều này ảnh hưởng đến các bộ lọc động trong tuần được sử dụng trong chế độ xem danh sách và báo cáo, bố cục chọn ngày và chế độ xem lịch.
Phương pháp làm tròn: Chỉ định phương pháp làm tròn sẽ được sử dụng ở mọi nơi. Phương pháp làm tròn mặc định là Làm tròn ngân hàng làm tròn 0,5 đến số chẵn gần nhất. "Làm tròn thương mại" làm tròn 0,5 đến số tiếp theo cách xa 0, ví dụ: 1,5 trở thành 2,0 và -1,5 trở thành -2,0 khi được làm tròn.
3. Sao lưu
Trong ERPNext, bạn có thể sao lưu cơ sở dữ liệu cũng như các tệp của mình. Bản sao lưu cơ sở dữ liệu được tạo tự động trong khi bản sao lưu tệp cần phải được tải xuống một cách rõ ràng.
Trường này hiển thị số lượng bản sao lưu, sau đó những bản sao lưu cũ hơn sẽ bị xóa. Theo mặc định, 3 bản sao lưu được lưu trong 24 giờ. Các bản sao lưu mới được tạo tự động cứ sau vài giờ và bản sao lưu mới nhất sẽ ghi đè lên bản cũ nhất. Để sao lưu các tập tin, hãy nhấp vào nút Tải xuống bản sao lưu tệp trong biểu mẫu Tải xuống bản sao lưu.
Giữ các bản sao lưu thường xuyên cho hệ thống của bạn là một cách tốt trong trường hợp có bất kỳ rủi ro nào và bạn muốn khôi phục hoặc chỉ để lưu hồ sơ của mình.
4. Quyền
Sử dụng quyền, bạn có thể giới hạn quyền truy cập của người dùng vào các loại tài liệu. Giới hạn có thể dựa trên các trường như Công ty, Lãnh thổ, Chi nhánh, v.v. Để biết thêm về Quyền của Người dùng, hãy nhấp vào đây .
Nếu hộp kiểm Áp dụng quyền người dùng nghiêm ngặt được chọn và Quyền người dùng được xác định cho Loại tài liệu cho Người dùng thì tất cả tài liệu có giá trị của liên kết trống sẽ không được hiển thị cho Người dùng đó.
Việc này được thực hiện từ: > Trang chủ > Người dùng và Quyền > Quyền > Quyền của người dùng
Ví dụ: Nếu bạn đặt Quyền của người dùng cho Lãnh thổ và đặt giá trị là Ấn Độ. Nếu không chọn hộp kiểm này, tất cả các giao dịch (đơn đặt hàng, báo giá) với Ấn Độ và để trống sẽ được hiển thị cho người dùng.
Nếu hộp kiểm Áp dụng quyền người dùng nghiêm ngặt được chọn, các tài liệu có Lãnh thổ trống sẽ không được hiển thị cho người dùng.
5. Bảo mật
Hết hạn phiên: Số giờ nhàn rỗi mà sau đó bạn sẽ đăng xuất khỏi phiên. Điều này giúp bảo mật tốt hơn. Ví dụ: nếu không có hoạt động nào trong 6 giờ, tài khoản của bạn sẽ bị đăng xuất.
Session Expiry Mobile: Phiên hết hạn khi đăng nhập từ điện thoại di động.
Thời gian hết hạn khóa chia sẻ tài liệu (tính theo ngày): Số ngày mà sau đó "liên kết web tài liệu" được gửi qua email sẽ hết hạn.
Chỉ cho phép một phiên cho mỗi người dùng: Nếu bạn muốn sử dụng một bộ thông tin xác thực cho nhiều người dùng, hãy đánh dấu vào hộp kiểm này. Số lượng phiên đồng thời có thể được thay đổi trong phần Người dùng chính. Phiên điện thoại di động không được tính ở đây.
Cho phép đăng nhập bằng số di động: Bằng cách chọn hộp kiểm 'Cho phép đăng nhập bằng số di động', bạn có thể đăng nhập vào ERPNext bằng số di động hợp lệ được đặt trong tài khoản Người dùng của bạn.
Cho phép đăng nhập bằng tên người dùng: Cho phép người dùng đăng nhập thông qua tên người dùng được đặt trong Người dùng chính .
Hiển thị toàn bộ lỗi và cho phép báo cáo sự cố cho nhà phát triển: Thao tác này sẽ hiển thị toàn bộ lỗi trên màn hình và cho phép báo cáo sự cố. Nếu bạn có kiến thức kỹ thuật trong lĩnh vực này, bạn có thể hiểu rõ hơn về lỗi bằng cách đọc toàn bộ thông báo.
Xóa thẻ EXIF khỏi hình ảnh đã tải lên: Siêu dữ liệu được lưu trữ trong tệp hình ảnh ở định dạng tệp EXIF có thể bị khai thác để lấy thông tin nhạy cảm của người dùng. Tùy chọn này cho phép người dùng xóa dữ liệu đó khỏi hình ảnh trước khi tải lên.
Allow Older Web View Links (Insecure): Cấu hình cho phép liên kết web không hết hạn. Lưu ý: Các liên kết web cũ hơn (được tạo trong phiên bản 13) được coi là không an toàn vì chúng không có thời hạn sử dụng. Nên bỏ chọn cấu hình này.
6. Mật khẩu
Buộc người dùng đặt lại mật khẩu: Số ngày sau đó việc đặt lại mật khẩu là bắt buộc. 0 có nghĩa là không có giới hạn.
Bật chính sách mật khẩu: Bật trình kiểm tra độ mạnh mật khẩu để người dùng phải sử dụng mật khẩu mạnh để đăng nhập.
Điểm mật khẩu tối thiểu: Điểm cho trình kiểm tra độ mạnh mật khẩu
2 là trung bình
3 là mạnh mẽ
4 rất mạnh
Độ phức tạp dựa trên số lượng ký tự, cách viết hoa, ký tự đặc biệt, v.v.
Đặt lại thời lượng hết hạn của liên kết mật khẩu: Cấu hình này được sử dụng để đặt khoảng thời gian mà sau đó liên kết rassword đặt lại mới được tạo sẽ hết hạn. Thời gian hết hạn mặc định cho liên kết đặt lại mật khẩu là 20 phút. Đặt thành "0 giây" sẽ vô hiệu hóa chức năng "Đặt lại hết hạn liên kết mật khẩu".
Giới hạn tạo liên kết đặt lại mật khẩu: Sử dụng cấu hình này, có thể đặt giới hạn số lượng yêu cầu đặt lại mật khẩu mỗi giờ. Giới hạn mặc định là 3. Đặt giới hạn này thành 0 sẽ cho phép yêu cầu tạo liên kết đặt lại mật khẩu không giới hạn.
7. Chống xâm nhập
Cho phép các lần đăng nhập liên tiếp: Đăng nhập liên tiếp sau đó bạn sẽ bị khóa tài khoản trong một khoảng thời gian cụ thể. Điều này hữu ích nếu kẻ xâm nhập cố gắng đăng nhập vào tài khoản của bạn.
Cho phép đăng nhập sau khi thất bại: Số giây sau đó sẽ cho phép một lần đăng nhập sau những lần thử không thành công liên tiếp.
8. Xác thực hai yếu tố
Bạn có thể định cấu hình cài đặt cho Xác thực hai yếu tố tại đây.
Khi đánh dấu vào 'Bật xác thực hai yếu tố', hai tùy chọn sau sẽ xuất hiện.
Bỏ qua xác thực hai yếu tố cho người dùng đăng nhập từ địa chỉ IP bị hạn chế: Người dùng đăng nhập từ địa chỉ IP bị hạn chế sẽ không được yêu cầu Xác thực hai yếu tố. Bạn có thể hạn chế IP từ Người dùng chính trong trường Hạn chế IP.
Bỏ qua kiểm tra Địa chỉ IP bị hạn chế Nếu bật xác thực hai yếu tố: Nếu được chọn, tất cả người dùng có thể đăng nhập bằng Xác thực hai yếu tố bất kể IP của họ có bị hạn chế hay không.
Phương thức xác thực hai yếu tố : Chọn phương thức xác thực sẽ sử dụng - Ứng dụng OTP, SMS hoặc email.
Thời gian hết hạn của Trang hình ảnh mã QR: Thời gian hết hạn của hình ảnh QRCode nếu chọn "Ứng dụng OTP" trong phương thức.
Tên nhà phát hành OTP của mật khẩu một lần.
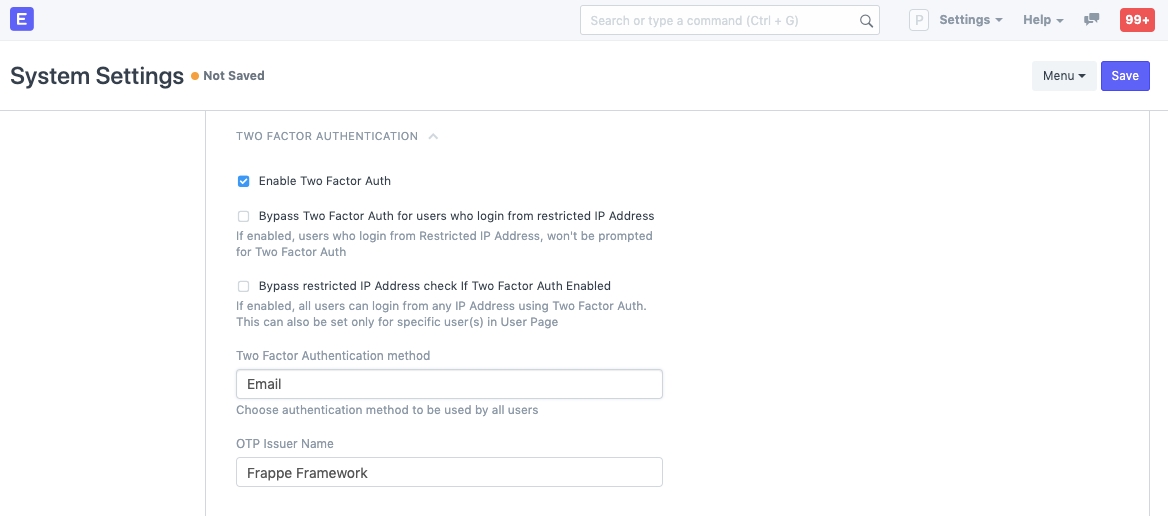
9. Email
Địa chỉ chân trang email : Tên tổ chức, địa chỉ và các chi tiết khác có thể được thêm vào đây. Điều này sẽ được đặt làm mặc định trong tất cả các thư gửi đi.
Vô hiệu hóa chân trang email tiêu chuẩn : Nếu được đánh dấu, chân trang email tiêu chuẩn sẽ bị vô hiệu hóa đối với các email gửi đi.
Ẩn chân trang trong báo cáo email tự động : Nếu đánh dấu chọn, chân trang sẽ bị ẩn trong báo cáo Email tự động .
Bao gồm Liên kết Chế độ xem Web trong Email : Khi bạn bật Đính kèm In Tài liệu cho email mới, hệ thống sẽ đính kèm phiên bản PDF hoặc HTML của tài liệu của bạn vào email. Nếu bạn cũng bật Bao gồm Liên kết Chế độ xem Web trong Email trong Cài đặt Hệ thống , một liên kết sẽ được thêm vào email, cho phép người nhận xem tài liệu trực tuyến dưới dạng trang web.
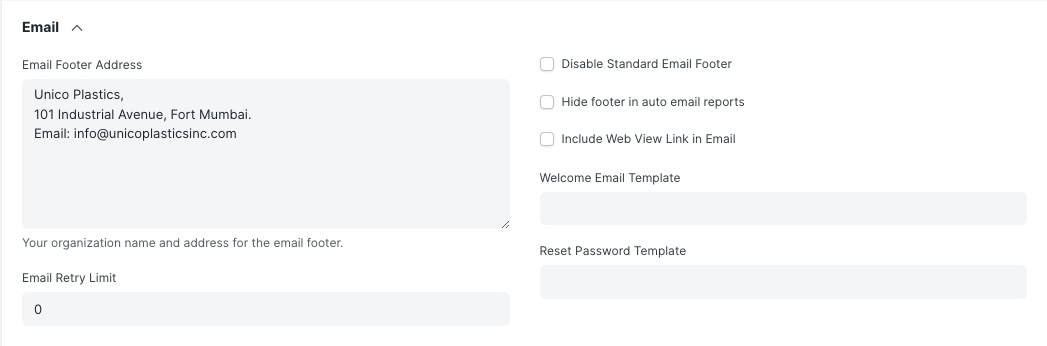
10. Trò chuyện
Bật trò chuyện : Tùy chọn này sẽ bật trò chuyện trong ứng dụng có thể được sử dụng để liên lạc với các nhân viên khác.
11. Cập nhật hệ thống
Tắt thông báo cập nhật hệ thống : Tùy chọn này vô hiệu hóa tất cả các thông báo cập nhật phiên bản do ứng dụng kích hoạt.
Last updated
Was this helpful?